はじめに
今まで Jenkins を使う機会はたくさんあったのですが、インストールや設定周りなどをやったことがなかったので、今回 CentOS 6.7 に実際にインストールして軽く触ってみました。
Java をインストールする
Jenkins は Java で書かれているので、まずは Java をインストールします。
$ sudo yum install java-1.8.0-openjdk java-1.8.0-openjdk-devel
Java がちゃんとインストールできているか確認します。
$ java -version openjdk version "1.8.0_71" OpenJDK Runtime Environment (build 1.8.0_71-b15) OpenJDK 64-Bit Server VM (build 25.71-b15, mixed mode)
Jenkins のインストール
Java のインストールが確認できたので、Jenkins のインストールに入っていきます。
まずは、Jenkins のレポジトリを追加します。
$ sudo wget -O /etc/yum.repos.d/jenkins.repo http://pkg.jenkins-ci.org/redhat/jenkins.repo $ sudo rpm --import http://pkg.jenkins-ci.org/redhat/jenkins-ci.org.key
Jenkins のレポジトリを追加できたので、Jenkins をインストールします。
$ sudo yum install jenkins
Jenkins の起動
Jenkins のインストールが完了したので、起動させます。
$ sudo /etc/init.d/jenkins start Starting Jenkins [ OK ]
再起動時にも自動で起動するように設定しておきます。
$ sudo chkconfig jenkins on
Jenkins はデフォルトでは 8080 ポートを使用するようなので、http://[ドメイン名]:8080 にアクセスすると、下記のような画面が表示されると思います。
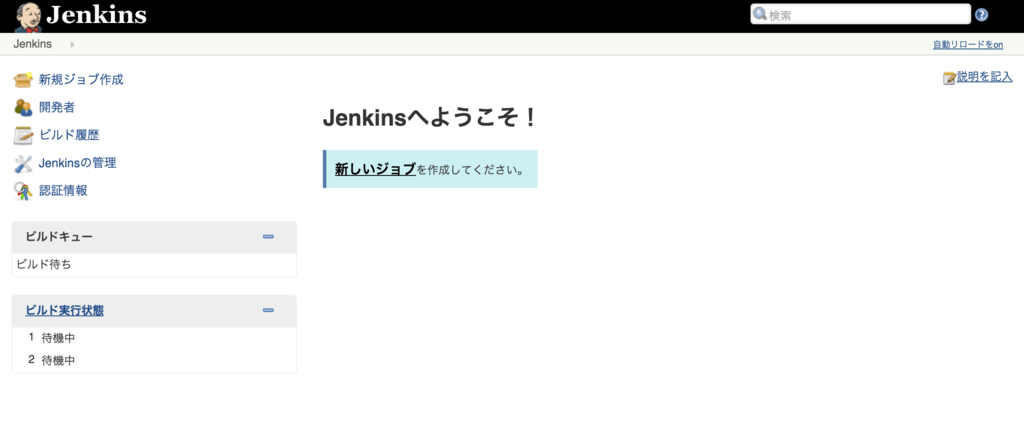
※ アクセスできない人は、SELinux や iptables などの設定を確認してみてください。
ジョブの作成
インストールも無事にできたので、早速簡単なジョブを追加してみましょう。
画面左上の「新規ジョブ作成」をクリック。
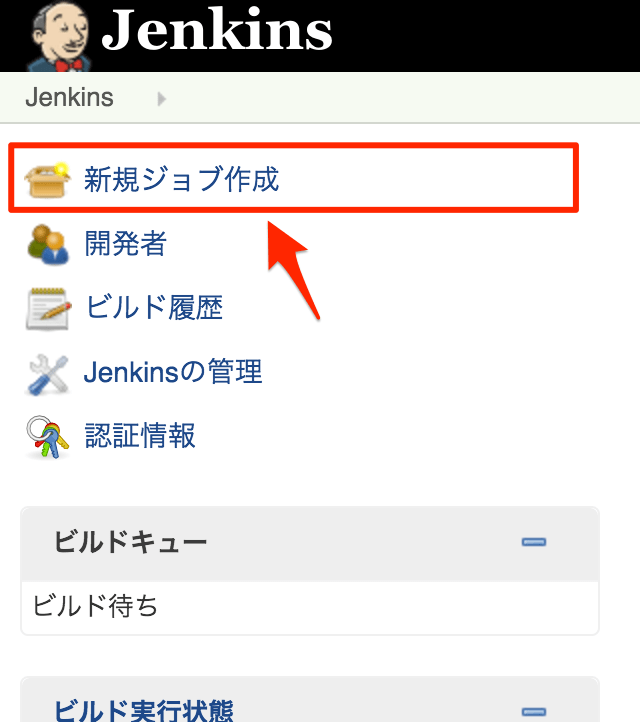
ジョブ名を「test」にして、「フリースタイル・プロジェクトのビルド」を選択して OK をクリック。

「ビルド」の「ビルド手順の追加」から「シェルの実行」を追加。
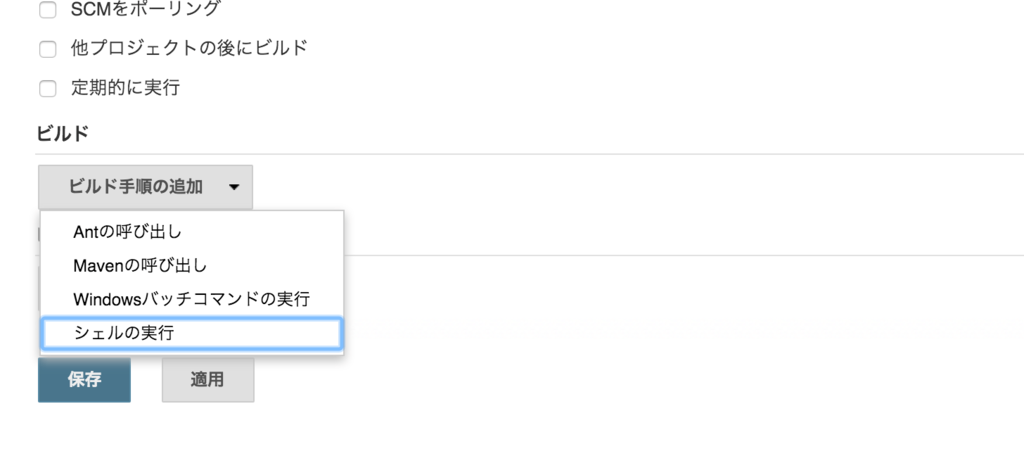
シェルスクリプトのテキストエリアに「echo 'Hello Jenkins !!'」と入力して、保存します。
Jenkins の TOP に戻るとジョブの一覧が表示されているので、ここから今作成した test ジョブのビルドを実行します。
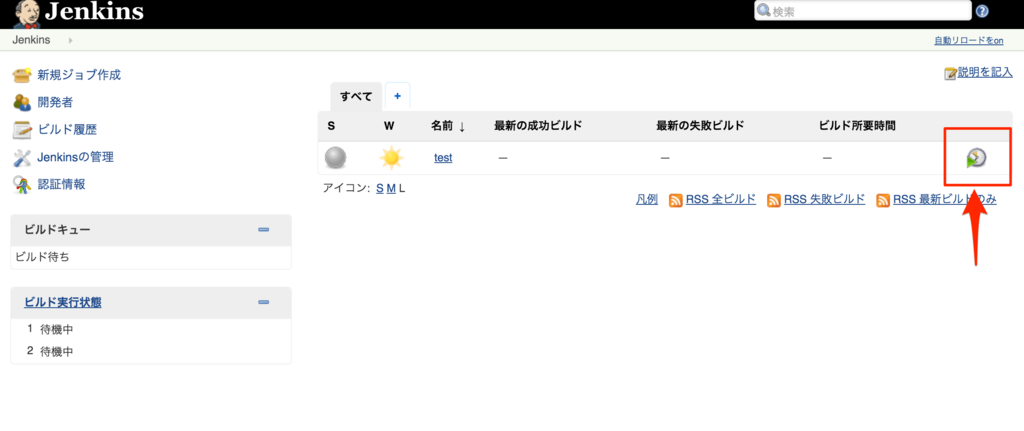
すぐにビルドが完了すると思いますので、「最新の成功ビルド」から「コンソール出力」を選択します。
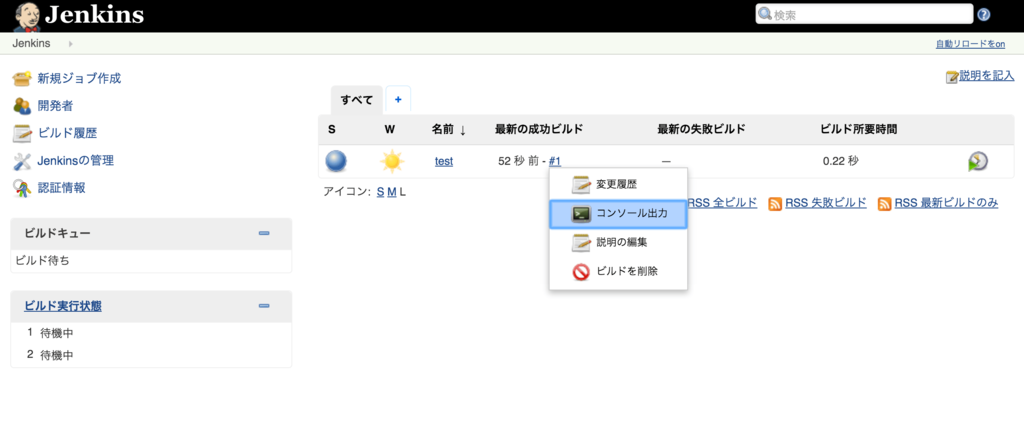
「Hello Jenkins !!」と出力されているのが確認できました!
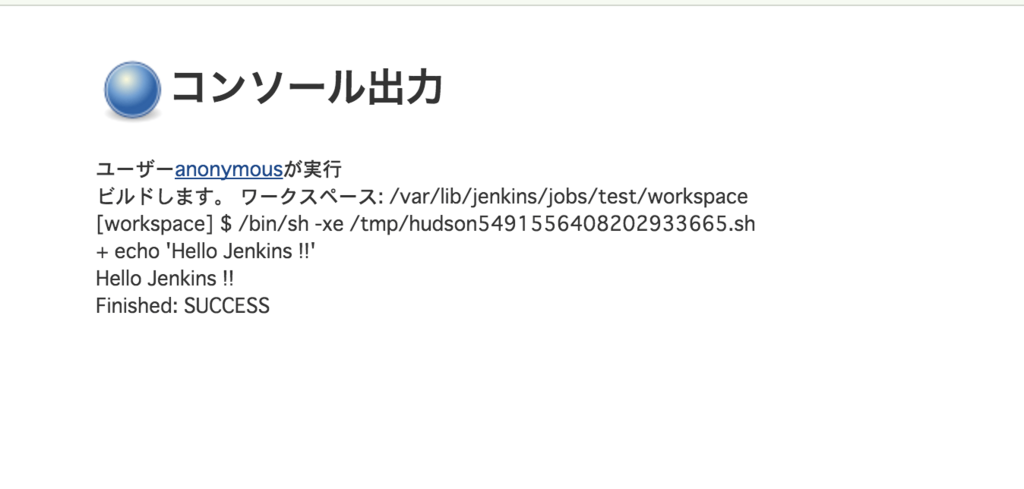
まとめ
Jenkins をインストールして、簡単なジョブをつくってみました。
実際にはいろんなライブラリを入れたり、ユーザーの設定を行ったりなど色々ありますが、インストール自体はそれほど難しくないのかなという印象を受けました。
Jenkins の機能はあまり詳しくないので、これから勉強していきたいです。
![[改訂第3版]Jenkins実践入門 ――ビルド・テスト・デプロイを自動化する技術 (WEB+DB PRESS plus) [改訂第3版]Jenkins実践入門 ――ビルド・テスト・デプロイを自動化する技術 (WEB+DB PRESS plus)](https://images-fe.ssl-images-amazon.com/images/I/51afwacsm6L._SL160_.jpg)
[改訂第3版]Jenkins実践入門 ――ビルド・テスト・デプロイを自動化する技術 (WEB+DB PRESS plus)
- 作者: 佐藤聖規,和田貴久,新井雄介,米沢弘樹,山岸啓,岩成祐樹,川口耕介
- 出版社/メーカー: 技術評論社
- 発売日: 2017/05/24
- メディア: 単行本(ソフトカバー)
- この商品を含むブログを見る